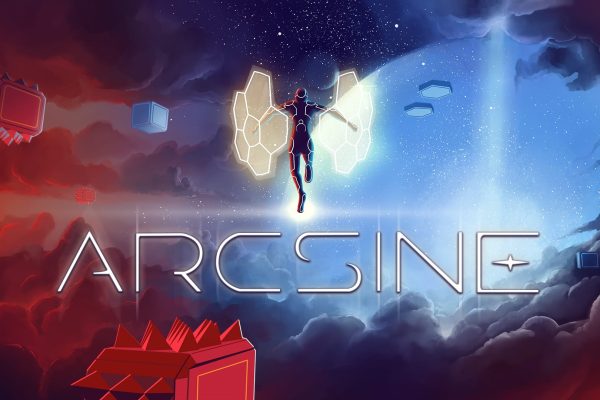Как установить эмулятор CitraVR для игры в игры Nintendo 3DS на Quest
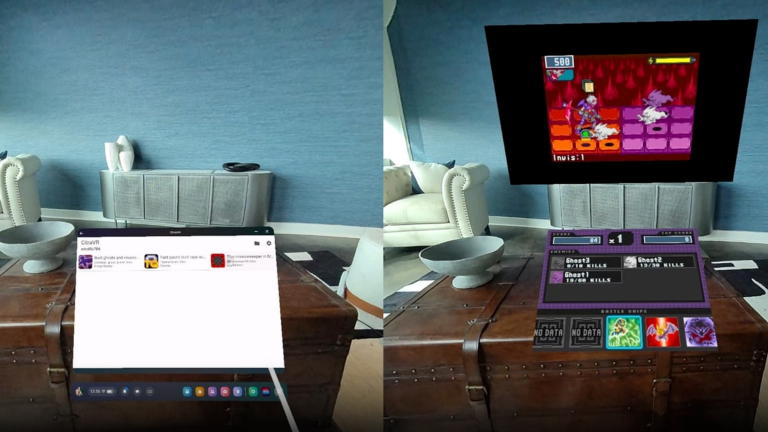
Оглавление:
Доступен CitraVR для очков Quest
Теперь вы можете установить CitraVR на свои гарнитуры Quest, воспользовавшись инструкциями по боковой загрузке. Давайте разберемся, как найти, установить и настроить эмулятор Nintendo 3DS CitraVR для вашего Meta Quest 2, 3 или Pro.
Что такое CitraVR?
CitraVR — это проект с открытым исходным кодом, выпущенный Амандой Уотсон в начале 2024 года и является ответвлением от существующего эмулятора Citra, начавшего разработку в 2013 году. Каждый проект нацелен на эмулирование консоли Nintendo 3DS, при этом CitraVR, по словам его создателя, «разработан для игры в 3D на ходу в домашние игры и персональные резервные копии игр на вашем Quest».
Вы не найдете CitraVR в основном магазине Quest или даже в App Lab на данный момент, что означает необходимость использования боковой загрузки. Вот четыре шага, которые вам нужно будет выполнить, чтобы запустить CitraVR на гарнитуре Quest.
Установка CitraVR
Для боковой загрузки на гарнитуре Quest требуется зарегистрироваться как разработчик и активировать режим разработчика. Также желательно иметь под рукой ПК или Mac и кабель USB, потому что именно с их помощью вы перенесете необходимые файлы.
Существует несколько различных методов установки CitraVR, но использование SideQuest — самый простой, и инструкции к которому также указаны на вики-странице CitraVR.
Шаг 1: Активация режима разработчика
Первый шаг к установке CitraVR — это необходимость либо создать, либо войти в учетную запись на сайте разработчиков Oculus. Если вы уже сделали это, пропустите этот шаг и переходите ко второму.
После этого возьмите свой телефон и войдите в ваше приложение Meta для следующего шага — активации режима разработчика на используемой гарнитуре.
Для этого в приложении перейдите в меню «Устройства». Выберите свою гарнитуру, затем перейдите в настройки гарнитуры и найдите вкладку режима разработчика, где увидите переключатель для его активации.
Шаг 2: Боковая загрузка эмулятора
Вам понадобится USB-кабель с разъемом USB-C по крайней мере на одном конце для соединения вашего ПК или Mac с гарнитурой Quest.
Если у вас активирован режим разработчика из Шага 1, вы можете соединить гарнитуру с ПК через USB-кабель с установленным SideQuest. Чтобы подтвердить успешную активацию режима разработчика, при подключении гарнитуры к компьютеру на гарнитуре Quest должно появиться уведомление, упоминающее RSA-ключ для доступа к отладке.
Теперь гарнитура Quest готова к приему контента через боковую загрузку.
Проще всего загрузить файл CitraVR.apk на Quest через USB-кабель, используя установленный на вашем ПК или Mac SideQuest.
После удаления гарнитуры вы можете вернуться к SideQuest и просто нажать кнопку, которая говорит Sideload, и все готово. Через несколько секунд установка завершена.
Шаг 3: Создание папки с ROM-файлами
После установки вам остается только один шаг для запуска эмулятора — это создание папки для хранения ваших игр.
Итак, пока ваша гарнитура все еще подключена к ПК, вы захотите использовать функцию просмотра файлов SideQuest, чтобы создать эту новую папку в правильном месте для CitraVR.
Шаг 4: Запуск эмулятора из неизвестных источников
Теперь, когда все настроено, пришло время надеть гарнитуру и запустить эмулятор. Не пугайтесь, если не сможете найти приложение среди обычного списка игр и программ. CitraVR не будет расположена там.
Чтобы найти его, вам нужно будет выбрать пункт «Неизвестные источники» в выпадающем меню.
После этого вы увидите, что Citra VR действительно установлена и готова к запуску.
После первого запуска вам нужно будет принять ряд разрешений, а затем указать CitraVR на только что созданную папку с ROM-файлами.
Теперь вы готовы к игре.